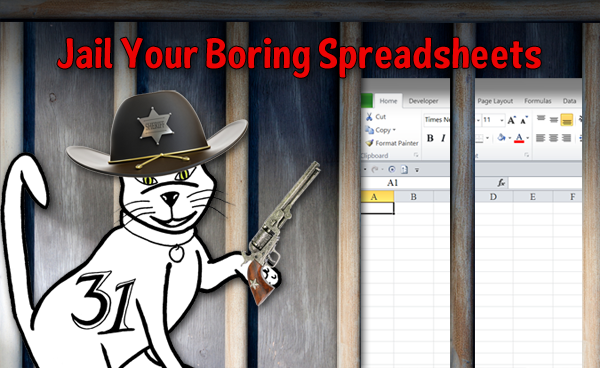
There are two camps of people in the world. Those who love, love, love Excel (me!) and those who hate, dread, and loathe Excel (probably you).
Does chewing on broken glass watching paint dry while listening to someone scrape nails on a chalkboard sound like more fun than working in Excel? Excellent! This post is for you.
I can help you fall in love with Excel (and boost your bottom line).
All I ask is that you set aside your but’s, can’ts, yucks, no ways, impossibles, and should’s for the next 10 minutes. That’s not asking too much. And think of the rewards!
3 Easy Ways to Make Excel Bright, Creative, and FUN
There are two main complaints I’ve heard from countless small business owners just like you.
1. Excel is boring, tedious, ugly, and is probably secretly planted here by aliens to suck up all our creative juices and send them to Centauri 5 (ok I made that last part up, but it sounds plausible).
2. Excel is too hard, complicated, difficult, and frustrating to use.
Today we’re going to tackle the first one in three easy steps. Next week I’ll post part two in this series to address the second issue. By the end of this post you’ll actually be looking forward to next week’s installment. Swear on my lifetime supply of chocoloate.
Today is all about FUN.
Step 1 Excel for Creative Entrepreneurs: Add Some Color
The very first thing I do when I open up a spreadsheet is add color. Who wants to live in a black and white world? Blah, blah, blah. That’ll suck the life out of you in no time flat.
Here are a couple easy ways to add color in just seconds. I like to think of this as painting. What colors relate to this project? What colors inspire you? Calm you? Energize you? Personally I tend to use colors that tie into my logo and brand. You can pick whatever appeals.
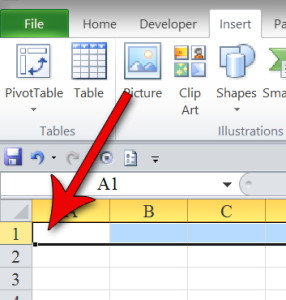
Select the rows, columns, or cells you want to paint by left clicking on it. In the image shown I’ve selected a row by left clicking on it. |
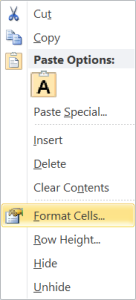
Now right click on the selection you made. The options as seen in the image on the left should appear. Click on “Format Cells” |
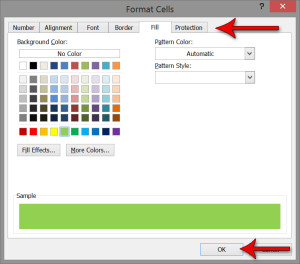 You’ll be brought to this abundance of options. You can change font types, font color, add border colors, change the color of cells and more. In the image on the right I’ve selected the Fill tab, picked a rocking shade of green, and clicked ok. You’ll be brought to this abundance of options. You can change font types, font color, add border colors, change the color of cells and more. In the image on the right I’ve selected the Fill tab, picked a rocking shade of green, and clicked ok.
|
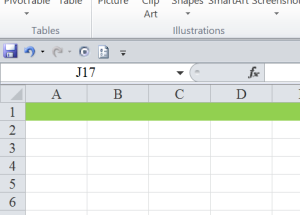
Ta da!Bland has been banished in just a few clicks. |
Step 2 Excel for Creative Entrepreneurs: Add Images
We hang pictures on our walls, take a gazillion selfies on our phones, why not add some to our spreadsheet?
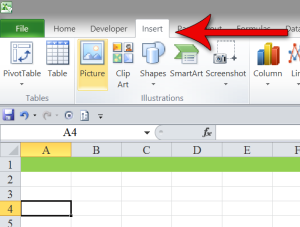
At the top of Excel select the tab Insert. Then click on Image. You will be prompted to choose an image from your files. |
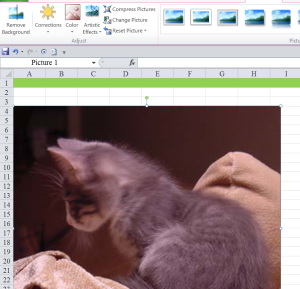
Presto, it’s a kitten.What internet tutorial would be complete without a kitten? |
Step 3 Excel for Creative Entrepreneurs: Add Music & Videos
Theme songs, inspiration, relaxation, or even ambient coffee shop sounds. You can have these right in your spreadsheet.
And it’s soooo easy.
Here’s how I quickly added a YouTube video of P!nk singing So What. Please note that you will need to use a separate Tab to add the video.
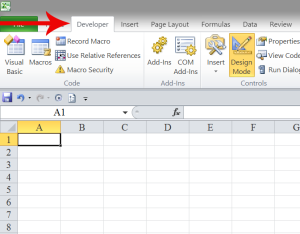
Go to the Developer tab in Excel as shown in the image to the left. If you don’t see the Developer tab follow the instructions in the next section. |
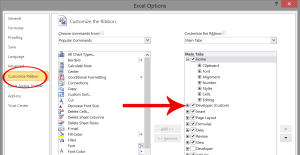
Skip this step if the Developer tab visible.Go to the File tab and selection Options. You should now see something similar to the image on the left. Select on Customize Ribbon and then check the box labeled Developer (Custom). |
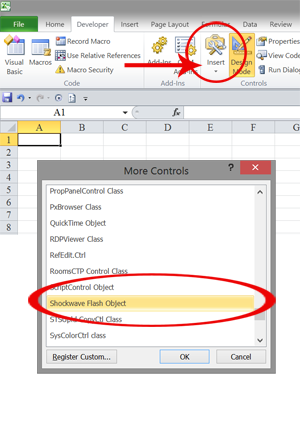
Once you are on the Developer tab click Insert and then select Shockwave Flash Object |
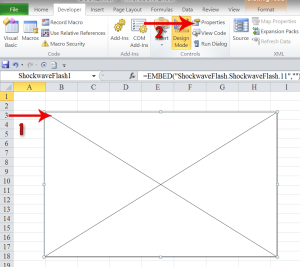
Using your mouse, right click and hold while dragging the box outline to the size you want the video to be. Release the mouse button to set the size. It’s time to add the video. Click on Properties (#2 in the image) |
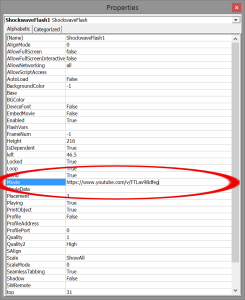
Paste the YouTube link in the Movie spot and close. I’m using the URL https://www.youtube.com/v/FTLav98dfeg. |
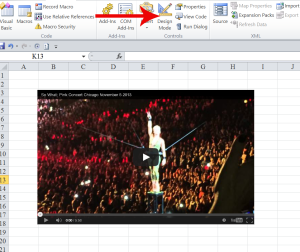
Click on Design Mode to turn it off.Voila! You should be able to watch your video now. |
My Challenge to You
Now that you’ve got the building blocks, take just 5 or 10 minutes and play in Excel. Think of it as an art project. Make it pretty. Make it intriguing. Make it inspiring. Make it into your space.
I’d love to see what you create. Feel free to post on my Facebook Page. Or tag me on Pinterest if you upload there (@NicoleFende).
This post is part of a regular blogging event hosted by small business experts. This month’s topic: Things We Can’t Do Without in Business. We all have our own must-have accessories to complement our day-to-day activities and get to the next level.Favorite book, pack of oreos, lucky rabbit’s foot, four leaf clover, a kick-a** CRM, or a project management system. Discover the secret ingredient for successful entrepreneurs just like you.

It has never, NEVER occurred to me to add pictures, music or video to Excel, Nicole. Can’t wait to see what’s in store next week.
I’ll second what Sharon said… it has never occurred to me to pretty up Excel with kittens or even music. How weird is that! But also cool. You almost made me think of Excel with a lowercase c for cool for a second there. Looking forward to your next post because I know in my logical brain that Excel does useful stuff but in the rest of my brain that hates math and formulas and FIGURING STUFF OUT I try to avoid it a lot. And yet someone how made me read about Excel AND laugh!
You and Mr. Perfect would get along so well. He’s a superwhiz at making a spreadsheet look good AND do magic calculations.
Can’t wait to read part 2!
FAB tutorial, Nicole!
I usually run away as fast as I can with the mere mention of Excel. I make a mess of things every time I try to use it. Your post has nudged me to get my bravery on and give it a whirl again. Just being able to add some splashes of color will make the experience a lot more pleasurable.:-)
Looking forward to your next installment.
How could anyone hate Excel (or Google Sheets) for that matter?
I LOVE to experiment in Excel to try and get a spreadsheet to tease out some data that would otherwise be a total pain in the butt to get to. I used to use it to help me with my homework (when I didn’t understand how an equation worked, I’d plug it in piece by piece and see what the numbers looked like at each step).
When I wanted to track my employees’ time against various projects, I created my own time logging app in Google Sheets. And then I had it do systematic calculations to determine how many hours each client had been worked on based on portions of minutes entered and the project code listed.
I’ve used it to determine payroll and fair payouts and contract worth and… in short, Excel is the bomb.
The best use I’d found for it yet: preload HTML snippets with a specific formatting. So I’d plug in a name, a bio, and a website. Excel would spit out a pre-formatted HTML snippet I could copy and paste into a blog. Totally awesome time saver.
Wow, I’ve been using Excel for years and I never knew you could add video or music to a spreadsheet! Thanks for teaching me something new, and reminding me that Excel doesn’t have to be boring. 🙂
Nicole, you’re awesome. Just ten minutes ago my husband muttered, I ‘%*&k*8g’ hate excel. I tried to ignore it, because while I am no wizard at it at all, I get how useful it is. I love that you have turned it into fun. Have sent him the link – let’s see how he goes. Anyone who can add Pink and kittens to excel really deserves a cart load of elephant stamps. Thanks for making me think numbers could be fun!